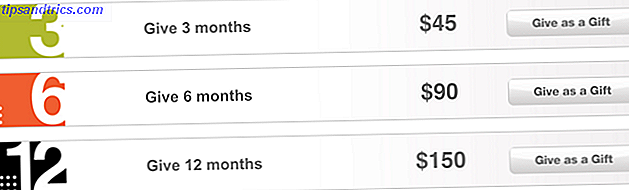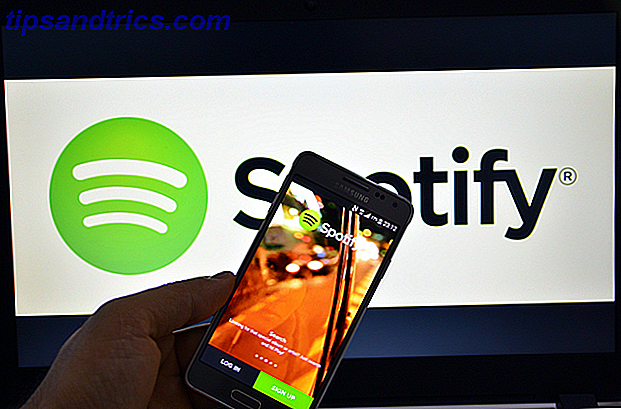Når det kommer til stasjonære PCer, er en ting sikkert: to skjermer er bedre enn en. Det gjelder spesielt for teknisk ekspert som må multitaskere flere grafikkintensive programmer samtidig.
Denne veiledningen er tilgjengelig for nedlasting som en gratis PDF. Last ned den komplette håndboken for å konfigurere flere skjermer i Windows 10 nå . Du er velkommen til å kopiere og dele dette med venner og familie.Enten du er en grafisk designer, dataanalytiker, programmerer eller noen andre som er en tung PC-bruker, er det flere skjermoppsett. Hvordan være mer produktiv med Dual-skjermer. Hvordan være mer produktiv med Dual-skjermer. Du trenger plass til flere dokumenter for å få en oversikt og raskt skift mellom oppgaver. Hva som er sant for skrivebordet ditt, gjelder også for ditt virtuelle arbeidsområde. Vi viser deg hvordan det betyr noe. Les mer kan være både estetisk og praktisk tiltalende. Hvorfor belaste skrivebordet ditt med utallige faner og minimerte programmer når du kan skanne alt arbeidet ditt i ett grensesnitt?
Uansett hva du trenger, er det en sikker måte å øke produktiviteten på for å vise flere skjermer på PCen. Det gjør det heller ikke vondt at du kan tilpasse den andre skjermen fra topp til bunn med stort sett gratis verktøy tilgjengelig online.
Er du klar til å omfavne neste grense i PC-oppsett? Så les videre!
Fordelene ved en annen skjerm

Det er en mengde fordeler ved å legge til en ekstra skjerm eller monitorer på arbeidsstasjonen.
For en, er de estetiske mulighetene for en dual eller trippel monitor oppsett fantastisk. Sammenlignet med en enkelt skjerm, kan multi-display oppsett tillate deg å skreddersy forskjellige skjermer i henhold til deres forskjellige funksjon og formål. Hvor dual- eller multi-monitoroppsett utmerker seg, er imidlertid i deres produktivitetsstopp. De fleste programmer - spesielt de som brukes i profesjonelle innstillinger - viser verktøyene ganske dårlig når du bruker enda halvparten av en komplett skjerm.
Derfor tillater en dual-monitor-oppsett, for eksempel brukere, dramatiske økninger i produktiviteten. Du kan se alle tilgjengelige verktøy, menyvalg og informasjon til enhver tid uten å måtte bytte mellom oppgaver. Med andre ord gir alternative skjermer tillatelse til flere skjermbilder av fast eiendom . Du trenger ikke ofre en bestemt funksjon for å overvåke maskinvare, lytte til musikk, redigere grafiske elementer, analysere data eller skrive innhold.
Du trenger ikke engang å investere i en ultra-high definition-skjerm ut av porten for å få en anstendig multi-monitor oppsett. De fleste eldre, flatskjerm-skjermer kan fortsatt gjøre jobben deres ganske bra i en dual monitor-oppsett. Dette er spesielt tilfellet når du vurderer å bla skjermen fra landskap til portrett.
En typisk 24-tommers skjerm, når du er i stående modus Hvordan fikse en opp nedskjerm i Windows 10 Slik løser du en opp-ned-skjerm i Windows 10 Vil du vite et kult triks? Denne enkle tastatursnarveien kan rotere skjermen på alle måter - og hvordan løser du det hvis det skjer ved et uhell. Les mer, kan gi rikelig med skjerm fast eiendom, tillate enklere lesing og rulling funksjoner, eller utgjøre som en live (og endeløs) nyheter og tidslinje brukergrensesnitt.
Enten du er en nybegynner eller en proff, kan alle dra nytte av en grunnleggende dual monitor setup. Best av alt, de fleste grafikkort tillater en oppsett av flere skjermer ut av boksen. Dessuten kunne ikke multi-monitor konfigurasjon være enklere!
Trinn 1: Plukker skjermen
Forutsatt at du allerede ser på dette via en PC-skjerm, kan det ikke være enklere å velge en annen skjerm. Det er fordi de fleste moderne skjermer i markedet er både flatskjerm og høydefinisjon (16: 9 bildeforhold). Dette gir brukerne god plass, enten i liggende eller stående modus. For eksempel kan en enkel 23, 8-tommers Acer-skjerm gi deg skarp 1080p oppløsning i levende farger.
Acer R240HY bidx 23, 8 tommers IPS HDMI DVI VGA (1920 x 1080) Widescreen-skjerm Acer R240HY bidx 23, 8 tommer IPS HDMI DVI VGA (1920 x 1080) Widescreen-skjerm Kjøp nå På Amazon $ 129.99
Høyere prispunkter bestemmes typisk av større skjermstørrelser og skjermoppløsninger. Likevel er oppsettet for en dyr eller budsjettmonitor nøyaktig det samme. For en grunnleggende dual-monitor-oppsett, vil ikke mye mer enn en 23, 8-tommers skjerm være nødvendig. Du kan til og med bruke den bærbare datamaskinen som en annen skjerm Slik bruker du din laptop som en ekstern skjerm Slik bruker du din laptop som en ekstern skjerm En ekstra skjerm kan være et fantastisk produktivitetsforbedring. Men du trenger ikke å kjøpe en ekstern skjerm hvis du har en ekstra laptop. Vi viser deg hvordan du kan koble skjermen opp. Les mer !
Riktig kabelinngang
Viktigere enn den nye skjermens dimensjoner er den riktige kabletypen som trengs for å koble skjermen til riktig port. Mange forvirrer en kabeltype for en annen, noe som kan være en alvorlig besvær. Hvis du vil konfigurere flere skjermer, må du sørge for at grafikkortet støtter flere skjermer i utgangspunktet.
Det er noen typer kabler Video Kabler Forklart: Forskjellen mellom VGA, DVI og HDMI Ports Video Kabler Forklart: Forskjellen mellom VGA, DVI og HDMI-porter Det er så mange videokabler der ute, og det kan bli forvirrende. VGA, DVI, HDMI, DisplayPort - hva er forskjellen, og hvorfor spiller de ingen rolle? Les mer som du vanligvis vil støte på når du kobler en skjerm til PCen: DVI (hvit som standard), VGA (blå som standard), HDMI og DisplayPort .
HDMI og DisplayPort er de nyere typer tilkoblinger for skjermer, mens DVI og VGA er eldre. Det er mange fordeler med disse nyere kabeltyper, hvorav to er umiddelbart relevante: nyere kabeltyper gir bedre bildevisning, og DisplayPorts fungerer som den sveitsiske hærkniven av kabler ved å tilpasse seg alle de nevnte tilkoblingstyper.
AmazonBasics DisplayPort til HDMI-kabel - 6 føtter AmazonBasics DisplayPort til HDMI-kabel - 6 føtter Kjøp nå hos Amazon $ 10.99
Forsikre deg om den eksakte kabletypen som kreves for å koble skjermen til PCen. Mesteparten av tiden, ingen kabler er gitt for deg. Acer-skjermen som er foreslått ovenfor, tillater VGA-, DVI- og HDMI-tilkoblinger.

Skjermer og skjermer koble til PCen via grafikkortet, ellers kjent som en GPU. GPU-enheten håndterer grafikkbehandlingsfunksjonene til en PC, så du må naturligvis koble skjermen til GPU-komponenten din. Kontroller at du kobler skjermen til hovedkortet som brukes på PC-en ofte en ekstern GPU-og ikke standard, integrerte grafikkportene.
Vi sammenlikner de mulige tilkoblingstyper som er over, til følgende, en high-end NVIDIA GeForce GTX 1070.

Ovenstående er følgende kabeltyper, fra topp til bunn og venstre til høyre: 2 DisplayPort, 1 HDMI, 1 DisplayPort og 1 DVI. Det betyr at du kan bruke totalt fem skjermer av ulike kabeltyper ved hjelp av dette grafikkortet. Så, mens du ikke vil kunne koble en VGA-kabel fra skjermen til dette grafikkortet, kan du bruke en DVI-, HDMI- eller DisplayPort-tilkobling.
Hvis du har flere skjermer med samme tilkoblingstype, men bare har en plass i grafikkortet for den typen tilkobling, må du bruke en kabeltype kalt splitter .
Splitterkabler deler en individuell tilkobling i to separate tilkoblinger. Hvis du for eksempel vil koble to forskjellige skjermer til en enkelt HDMI-port, trenger du en HDMI splitter.
OREI HD-102 1x2 1 Port HDMI-drevet Splitter Ver 1.3 Sertifisert for Full HD 1080P og 3D-støtte (One Input to Two Outputs) OREI HD-102 1x2 1 Port HDMI Drevet Splitter Ver 1.3 Sertifisert for Full HD 1080P og 3D-støtte (en inngang Til To Utganger) Kjøp nå På Amazon $ 14.99
Det er det! Det anbefales ikke å bruke en splitter hvis du allerede har portplass på GPUen din, men hvis det ikke er noen igjen, er en splitter sikkert veien å gå.
Trinn 2: Konfigurere Second Monitor
Når skjermen er koblet til GPU, slår du på både PCen og skjermen. Vent til den viser et bilde. Hvis skjermen din er tom, kontroller du forbindelsen.
Når du ser et bilde på den andre skjermen, høyreklikker du på skrivebordet og velger Skjerminnstillinger .

Du bør se den andre skjermen i innstillingsbildet. Windows 10 gir praktisk dette grensesnittet slik at brukerne enkelt kan konfigurere sine flere skjermer.
Først av, dra og slipp skjermen for å konfigurere skjermens posisjon. Hvis du har en andre skjerm på venstre side av din første, men skjerminnstillingene viser den andre skjermen til høyre, dra den andre skjermen til venstre for hoveddisplayet.

Display- vinduet tillater både X- og Y-koordinater, noe som betyr at skjermer ikke må plasseres rett ved siden av hverandre for å fungere. Hvis du er forvirret på hvilken skjerm PCen din refererer til, klikker du på Identifiser- knappen for å se hvilken skjerm som er.

Deretter ruller du ned alternativene til du når Oppløsning . Dette vil være hovedinnstillingen du måtte bytte for å få skjermen din i funn.
For en, vil Windows 10 noen ganger vise skjermen din med en mindre oppløsning enn innfødt på skjermen. Sett oppløsningen til anbefalte innstillingen (eller høyere).

Hvis du har en eldre skjerm, men bruker et nyere grafikkort, kan du også justere innstillingene for å øke oppløsningen høyere. Hvordan få en skjermoppløsning på 4k og mer gratis. Hvordan får du en skjermoppløsning på 4k og mer gratis. vet at du kan øke din opprinnelige skjermoppløsning uten å få en ny skjerm? Vi viser deg hvordan du aktiverer superoppløsning med ditt AMD- eller NVIDIA-grafikkort i Windows. Les mer enn mulig som standard.
Fortsett å endre hvilke valg som passer deg. Orientering vil tillate deg å endre om skjermen har en stående eller liggende orientering. Flere skjermer gir deg mulighet til å utvide eller speil, dine skjermer. Husk å velge displayet du vil endre før du endrer det ved å klikke på skjermbildet.
Alternativet merket Make this my main display vil blant annet vise programmer på hovedskjermen du har valgt.
Oppgavelinje skjerm
Et annet mer subtilt aspekt ved et multi-monitor-oppsett er hva du skal gjøre med oppgavelinjen. Hvis du jobber med et rent skrivebordssett, kan oppgavelinjen bli et problem.
Hvis du vil endre eller fjerne oppgavelinjen, går du til bakgrunnsinnstillingene dine ved å klikke på startmenyen, skrive bakgrunn og velge alternativet Bakgrunnsinnstillinger . Utvid vinduet og velg oppgavelinje . Rull ned til du ser en Flere skjermer- seksjon.

For å slå av oppgavelinjen på alle skjermer (unntatt hovedskjermen), sett Vis oppgavelinjen på alle skjermer til Av . Hvis du legger den på, kan du bestemme om oppgavelinjen vil vise alle pinnede programmer eller bare programmer som er tilstede innenfor den oppgitte skjermen under Vis oppgavelinjeknapper på .
I tillegg kan du velge å vise eller skjule programtekstetiketter under Kombinere knapper på andre oppgavelinjer .
Cross-Platform Controls
Hva om du har to PCer med forskjellige operativsystemer, og vil gjerne bruke begge dem samtidig? Lyder umulig, med mindre du har hørt om Synergy. Synergy er et program for mus og tastaturdeling som lar brukerne bruke en kombinasjon av Mac, Windows eller Linux-PCer samtidig, sømløst, med en tastatur og musekombinasjon.
Synergi er imponerende, selv for nørder som meg selv. Sette opp en ny Linux distro mens du bruker din vanlige PC? Du kan gjøre det. Har et kontoroppsett som bruker både Mac og Windows, men vil ikke bruke tiden din til å koble musen og tastaturet fra den ene til den andre? Er du kontor tech fyr og stadig må rette en kollega feil, men hater å gå over til sitt skrivebord? Synergi gjør alt dette og mer.
Husk, Synergy er ikke ledig. $ 29.99 får deg den grunnleggende, komplette versjonen av Synergy mens $ 39.99 får deg så flotte funksjoner som utklippstavledeling (kopiere og lime alt fra en PC til en annen). Likevel er det engangsavgifter å bruke på så mange PCer som du trenger. Med andre ord betaler du en engangsavgift for aldri å bruke en egen mus- og tastaturkombinasjon. Slik styrer du din Android ved hjelp av datamaskinens mus og tastatur. Slik styrer du din Android ved hjelp av datamaskinens mus og tastatur Uansett om du vil svare på tekster som bruker datamaskinens tastatur eller bruker nettbrettet som et annet skjermbilde for forskning, virker dette oppsettet som magi når det fungerer. Les mer på andre datamaskiner for livet!
Trinn 3: Tilpasse flere skjermer
Nå som skjermen din er i orden, kan du nå tenke på å tilpasse den andre skjermen. Selv om du liker å tilpasse skjermer, vil arbeidet ditt ofte bli ubemerket i en enkelt skjermoppsett.
Med flere skjermer kan du lene deg tilbake og nyte ditt tilpassede skrivebord (eller andre kan nyte det for deg) uten å måtte forlate arbeidet ditt.
Flere bakgrunnsoppsett
En del av moroa med en dobbel eller multi-monitor bakgrunn, så triviell som det kan høres, er bruken av flere bakgrunner. Ikke lenger er du bundet til en foreldet, enkel bakgrunn. Bedre ennå, det er lett tilgjengelig å gjøre i Windows 10!
For å kunne bruke separate bakgrunner i et oppsett for flere skjermer, åpner du vinduet Bakgrunnsinnstillinger på nytt. Når vinduet ditt er åpent, rull ned til du ser Bla gjennom- knappen under Velg bildekategorien. Klikk på Browse-knappen og velg bildet du vil bruke som bakgrunn. Gjør dette for så mange bakgrunner som du vil ha.

Når du har slått bakgrunnen din, høyreklikker du på miniatyrbildet. Du bør se et utvalg som er merket Set for alle skjermer eller Set for monitor X. Velg hvilken du vil.

Det er det! Selv om det finnes tredjepartsprogrammer der ute som også gir mulighet for flere bakgrunnsoppsett, er den enkleste og raskeste måten å få det gjort som standard. Nedenfor er et eksempel på to reflekterte bakgrunnsbilder på en dual-monitor oppsett.

Det er alt bra og bra, men hva om jeg vil lage et enkelt, ekstra bredt bakgrunnsbilde som spenner over alle skrivebordene mine?
Ekstra bred desktop bakgrunn
For å finne en ekstra bred desktop bakgrunn, bare gå til Google Images og skriv inn nøkkelordet for hvilket bilde du vil ha etterfulgt av uttrykket bred bakgrunn . Deretter klikker du på verktøybildet på Google- bildesiden ved siden av Innstillinger . Deretter klikker du på rullegardinmenyen merket hvilken som helst størrelse og velger Større enn og 10 MP (3648 × 2786) .
Selv om det ikke er en eksakt vitenskap, bør dette Google-søket gi deg en flurry av passende bilder av høy kvalitet som du kan laste ned og bruke.

Til slutt, gå til bakgrunnsinnstillingene dine igjen, og Bla gjennom etter ditt brede bilde. Deretter velger du Span under Velg alternativet Velg. Det er det! Nå vet du hvordan en bakgrunn som spenner over flere skjermer ser ut.

Flere Video Wallpaper Setup
Nå som du vet hvordan du konfigurerer flere bakgrunnsbilder, er det naturlige neste trinnet åpenbart: video. Sette opp et videoklipp på en eller begge skjermene dine, er nå en bris ved hjelp av en anbefalt programvare fra Steam Store, Wallpaper Engine. Ikke har lyst til å bruke penger på en video bakgrunnsbilde Slik bruker du videoer som en skjermsparer eller bakgrunnsbilde Slik bruker du videoer som en skjermsparer eller bakgrunnsbilde Kjedelig av statisk bakgrunnsbilde eller skjermsparer? Hva om du kunne bli møtt av en levende, tilsynelatende pust, karakter av ditt eget valg? Vi viser deg hvordan du får det til å skje! Les mer ? Vi har også andre ressurser for deg!
For å få flere videoer på flere skjermer, åpne Wallpaper Engine. Du kan nå programmet, etter at du har åpnet det via Steam, ved å finne sitt oppgavelinjeikon, høyreklikke på ikonet og velge Endre bakgrunnsbilde .

Når du har åpnet programvaren, velg en skjerm (alle som skal vises i programvaren) og velg enten Endre bakgrunnsbilde eller Fjern bakgrunnsbilde . Du kan også utvide en enkelt video for å spenne skjermene dine via Layout- alternativet i dette vinduet også. Når du har valgt en skjerm, velger du Endre bakgrunnsbilde . I dette vinduet, bytt til Workshop- fanen. Dette er hvor du laster ned video bakgrunnen.

Arbeid deg gjennom valget, velg ett av valgene, og klikk på Last ned- knappen på høyre side av skjermen.

Når du har klikket på Last ned, blir videoen din installert via fanen Installert . Denne kategorien fungerer som et bibliotek for videobåndene dine. Husk, denne metoden lar deg bare laste ned populære video bakgrunnsbilder via Steam Workshop.
Du kan også laste ned og installere dine egne videoer som bakgrunnsbilder i programmet også. Bare klikk på knappen merket Åpne fra fil nederst i vinduet og finn din egen videofil.

Deretter navigerer du til fanen Installert, klikker på et alternativ, justerer innstillingene til høyre i vinduet og velger OK .

Lukk Wallpaper Engine og start prosessen for så mange skjermer som du vil. Det er det! Du har nå fantastiske, skarpe video bakgrunnsbilder på hver skjerm til din disposisjon. Husk: Dette vil påvirke PCens generelle ytelse og / eller redusere applikasjoner som kjører i bakgrunnen.
Likevel, hvis prosessoren din kan håndtere det, er det ingen kulere bakgrunn enn en bakgrunnsbilde for video. Hvis ikke, hvorfor ikke overklokk det. Begynnerhåndboken til CPU Overclocking Begynnerhåndboken til CPU Overclocking Overclocking er en kunst, men det er ikke magisk. Her deler vi hvordan overklokking fungerer, komplett med en trinnvis veiledning for trygt å få en ytelsesforbedring ut av din CPU. Les mer ?
Rainmeter
Regnmåler er min favoritt Windows-tilpasningsverktøy. En enkel guide til regnemåler: Windows Desktop-tilpassingsverktøyet. En enkel guide til regnemåler: Windows-skrivebordet Tilpassingsverktøy Regnmåler er det ultimate verktøyet for å tilpasse Windows-skrivebordet ditt med interaktive bakgrunnsbilder, desktop widgets og mer. Vår enkle guide vil hjelpe deg med å lage din egen personlige desktopopplevelse på kort tid. Les mer . Det lar brukerne enkelt lage en enkel eller kompleks multi-monitor oppsett. Hvis du er helt uvitende om Rainmeter potensial, kan du gå til artikkelen lenken nedenfor for å komme opp til fart.
Last ned og installer Rainmeter. Legg på huden din som du regelmessig ville. Deretter klikker du og drar huden din over skjermene.

Det er så enkelt, og Rainmeter lagrer automatisk konfigurasjonen din og lar deg bruke skinnene dine med flere skjermer.
Du trenger en Multi-Monitor oppsett i ditt liv!
Dual-monitoroppsett minner meg om solid state-stasjoner. Før brukerne eier en, virker de lunken. Etter at de eier en, blir de helt nødvendige. Kanskje du vil være mer produktiv, eller kanskje du har en flair for en dramatisk PC-oppsett.
Du kan gjøre små endringer for å oppgradere arbeidsområdet. 12 Oppgraderinger på datamaskiner og arbeidsplasser du kan gjøre i en helg. 12 Datamaskin og arbeidsplassoppgraderinger du kan gjøre på en helg. Din PC-sidekick fortjener bedre. Du fortjener bedre! La oss se på en rekke ting du kan gjøre i en helg, for å friske opp PCen og arbeidsområdet. Les mer og nyt glede av en multi-monitor oppsett i dag.