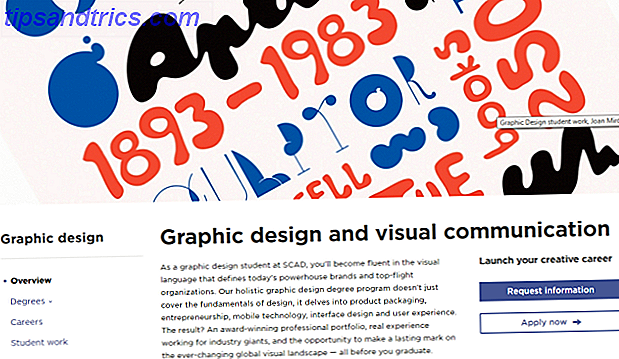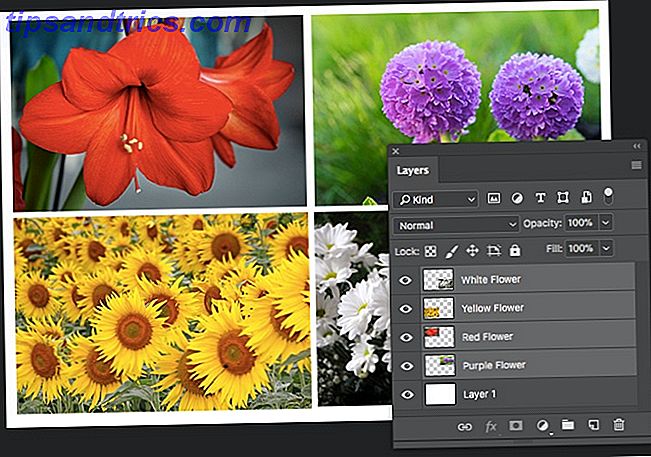Hvis du nylig har gjort hoppet fra Evernote til OneNote Migrating From Evernote til OneNote? Alt du trenger å vite! Migrerer fra Evernote til OneNote? Alt du trenger å vite! OneNote er et av de beste alternativene til Evernote, og det er gratis. Vi viser deg hvordan OneNote er annerledes og viser verktøyene for å migrere jevnt. Les mer eller du har lyst til å organisere livet ditt med en skybasert notatprogram. De beste alternativene til Evernote du trenger i dag. De beste alternativene til Evernote du trenger i dag. Har Evernote sin siste prisøkning og to-enheters begrensning for den frie planen forstyrret notat arbeidsflyt? Så er det på tide å ta en titt på noen av de beste Evernote-alternativene. Les mer for første gang, det er en sjanse for at du føler deg litt overveldet akkurat nå.
OneNote og Evernote har noen viktige forskjeller Evernote vs OneNote: Hvilken notatbåt er riktig for deg? Evernote vs OneNote: Hvilken notatkonkurranse er riktig for deg? Evernote og OneNote er fantastiske notatbøker. Det er vanskelig å velge mellom de to. Vi sammenlignet alt fra grensesnitt til notat organisasjon for å hjelpe deg å velge. Hva fungerer best for deg? Les mer som kan ødelegge første gangs brukere, mens for komplette nybegynnere kan OneNote-grensesnittet virke forvirrende.
Jeg er ikke her for å si noe som er det beste alternativet eller kjøre gjennom OneNotes grunnleggende funksjoner. OneNote er nå virkelig gratis med flere funksjoner enn før OneNote er nå helt gratis med flere funksjoner enn før Evernote regner ikke lenger med å legge merke til programmer. Microsoft nylig annonsert OneNote ville være mer gratis enn noen gang før. La oss vise deg hva dette betyr når det gjelder funksjoner og funksjonalitet. Les mer . Denne artikkelen tar snarere en titt på noen tips og triks som førstegangsbrukere kanskje ikke er klar over.
Jeg har delt det i to deler: For det første, noen grunnleggende triks som vil være nyttige for alle nye brukere, og for det andre, et raskt sammendrag av hvordan du gjør noen ting i OneNote som du sikkert visste hvordan du gjør i Evernote.
Enkle tips og triks
Her er fem kule tips og triks for å komme i gang.
1. Legg inn regneark
Fra å skape budsjetter 7 Nyttige Excel-ark for å forbedre familiebudsjettet ditt øyeblikkelig 7 Nyttige Excel-ark for å forbedre familiebudsjettet ditt Det er ikke alltid lett å sette opp et familiebudsjett, men disse syv maler vil gi deg strukturen du trenger for å komme i gang. Les mer for å administrere databaser, Microsoft Excel kan brukes på mange nyttige måter. Men hvis du er en Excel-strømbruker, kan det være frustrerende å være stadig å dyppe inn og ut av forskjellige filer.
Løsningen? Legge regnearkene direkte inn i OneNote og rediger dem fra appen.
Naviger til siden der du vil legge inn arket ditt, og klikk deretter på Sett inn> Regneark> Eksisterende Excel-regneark .
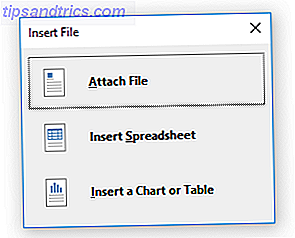
Velg filen du vil legge inn, og du vil da få tre valg - Legg ved fil, sett inn regneark, og sett inn et diagram eller tabell . Velge Vedlegg Fil vil opprette en lenke til en kopi av arket som skal lagres i OneNote-mappen. Velge Sett inn regneark vil legge inn en redigerbar versjon av regnearket, og til slutt, ved å klikke på Sett inn et diagram eller tabell, kan du velge hvilke sider som skal inkluderes i arbeidsboken din.
Du kan se sluttresultatet nedenfor:
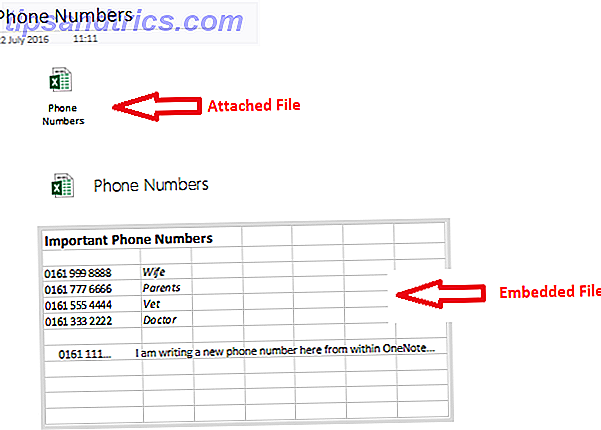
Merk: Denne funksjonen strekker seg til andre ikke-Excel-filer, men de kan kun vedlegges, ikke redigeres.
2. Quick Notes
En av de mest underutnyttede OneNote-funksjonene 7 Little-Known OneNote-funksjoner du vil elske 7 lite kjente OneNote-funksjoner du vil elske OneNote er 100% fri og fullpakket med avanserte funksjoner. La oss sjekke ut noen av de du kanskje har savnet. Hvis du ikke bruker OneNote, kan disse vinne deg over. Les mer - selv av langsiktige brukere - er det Quick Note-funksjonen.
Microsoft beskriver dem som "den elektroniske motsvarigheten til et lite gult klistremerke", og de har noen fantastiske fordeler:
- Du kan lage dem selv når OneNote ikke kjører ved å trykke Win + N
- Du kan legge dem på skjermen slik at de alltid er synlige. Denne funksjonen er veldig nyttig hvis du prøver å ta notater mens du er på en konferansesamtale eller vil legge ned ideer mens du jobber i andre apper. Marker notatet du vil pinne og klikk på Vis> Alltid på toppen .
- Du kan dra og slippe viktige raske notater i andre bærbare datamaskiner.
For å få tilgang til alle dine raske notater, klikk på linken nederst på notatlisten din.
3. Kalkulator
Windows 10-kalkulator-app 9 Forsinket Windows-kalkulatorfunksjoner for å spare dagen (og penger) 9 Forsømte Windows-kalkulatorfunksjoner for å lagre dagen (og penger) Den klassiske Windows-kalkulatoren inneholder mange oversett funksjoner. Vi bringer dem til lys og viser deg hvordan du kan bruke denne appen til å gjøre matte raskere, behandle uvanlige beregninger og spare penger. Les mer har kommet inn for litt kritikk siden lanseringen; Det er ikke så snilt eller responsivt som eldre versjoner.
Heldigvis, du og dør det og utfør alle dine beregninger fra OneNote. Skriv ut ligningen du vil ha, og trykk Enter - resultatet blir automatisk lagt til slutten av summen din.
4. Ta skjermklipp
Som Evernote kommer OneNote komplett med en web clipper. Men visste du at det også kan ta skjermklipp?
Så lenge appen kjører i bakgrunnen, kan du trykke på Windows-tasten + Shift + S for å aktivere verktøyet.
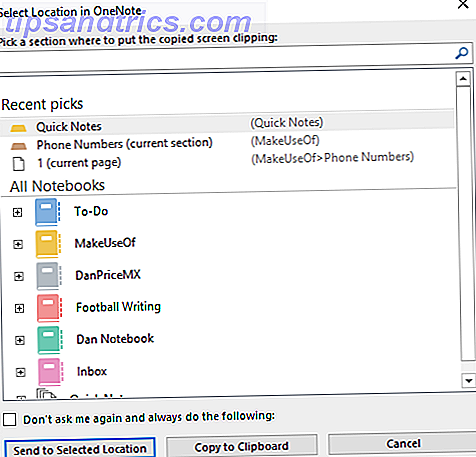
Dra markøren over området på skjermen du vil klippe, og velg deretter når du vil lagre notatet fra popup-vinduet.
5. Bygg en Wiki
Det er mange grunner til at du vil opprette en wiki Hvordan lage din egen Wiki med OneNote Hvordan lage din egen Wiki med OneNote En wiki er en fin måte å dele og lagre store mengder informasjon på. Og vi vil vise deg hvordan du enkelt kan opprette en wiki med OneNote. Les mer ; kanskje du jobber med et stort prosjekt og vil legge til enkle koblinger til mange forskjellige lister og ideer, kanskje du vil lage ditt eget personlige livlogg 20 + morsomme måter å starte en livlogg i 2016 20 + morsomme måter å starte en Lifelog i 2016 Det er flere måter enn noensinne å starte livlogging i 2016, så vi tar en titt på noen av de beste apps, tjenester og gadgets som kan hjelpe deg. Les mer, eller kanskje du vil lage en innholdsfortegnelse for en bestemt notatbok.
OneNote gjør det enkelt å koble mellom notater. Naviger til hvor du vil opprette koblingen og sett navnet på notatboken du vil koble til mellom en dobbel firkantbrakett (for eksempel [[Ferie 2012]] )
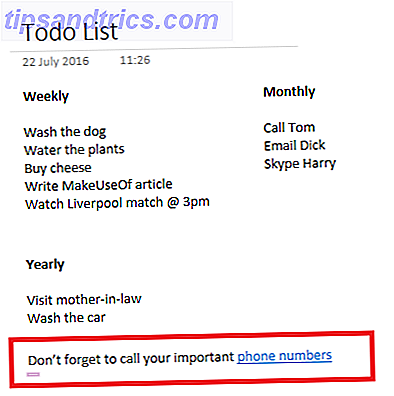
Du kan også opprette en kobling ved å høyreklikke på en side, velge Kopier lenke til side og lime den inn i et notisblokk.
Du kan til og med redigere lenkeens ankertekst. Høyreklikk på den og gå til Rediger kobling .
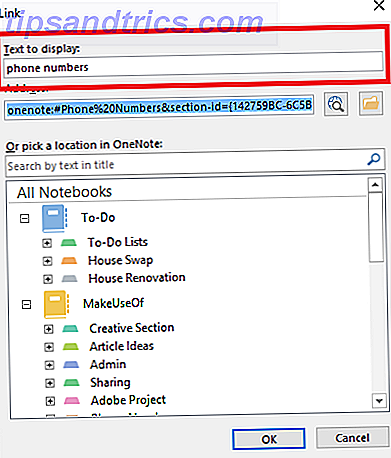
Kommer fra evernote?
Her er tre flere tips spesielt for brukere som har gjort spranget fra Evernote.
1. Send e-post notater til deg selv
På samme måte som Evernote, lar OneNote deg sende e-notater til deg selv. Men i motsetning til Evernote får du ikke en personlig e-postadresse for tilfeldig streng. I stedet må du legge til e-postkontoene du vil sende fra til OneNote-kontoen din.
Det er enkelt å gjøre - bare besøk OneNote.com/EmailSettings i nettleseren din. Eventuelle Microsoft-e-postadresser du eier (for eksempel @ outlook.com, @ hotmail.com og @ live.com) blir automatisk vist. Hvis du vil legge til en ikke-Microsoft-e-post, klikker du på Legg til en annen adresse .
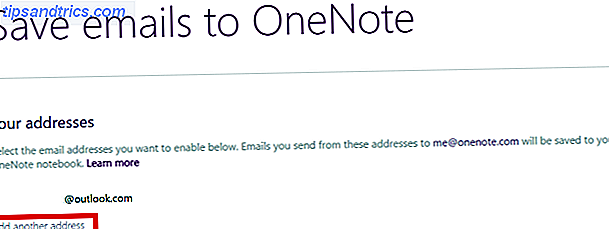
Når de er satt opp, vil eventuelle e-postmeldinger du sender til [email protected] automatisk bli lagret i appen.
2. Sorter kronologisk
Nativt vil OneNote bare la deg sortere notater etter sist endret, forfatter, tittel og seksjon. Det er for øyeblikket ikke mulig å sortere etter dato opprettet.
For å sortere etter sist endret, gå til Historikk> Nylige redigeringer> Alle sider Sortert etter dato og endre rullegardinmenyen til Søk i alle bærbare datamaskiner .
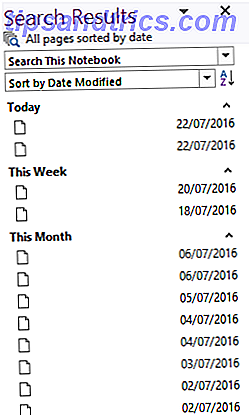
Hvis du vil ha ekstra sorteringsverktøy, sjekk ut Onetastic-plugin-modulen. Utvikleren er Omer Atay, som er en del av OneNote-teamet, men det er utgitt som sitt eget arbeid. I tillegg til avanserte sorteringsverktøy har den massevis av nyttige ekstra funksjoner, for eksempel en favorittside, bilderedigeringsverktøy og delte kalendere.
3. Merking notater
Tagging er en fin måte å administrere notater på flere bærbare datamaskiner. Det gjør det enklere å søke etter relaterte emner.
Det virker imidlertid veldig forskjellig i OneNote sammenlignet med Evernote. I det sistnevnte kan du frittype uansett koder du vil ha for hvert notat. I OneNote må du opprette og redigere dem separat før du bruker dem til notater hver for seg. Denne metoden har fordeler - de er mye lettere å holde styr på og administrere, men det kan være forvirrende for nye konvertitter.
Appen tilbyr flere standardkoder, eller du kan lage din egen. Hvis du vil legge til en tagg, merker du notatet du vil ha og går til Hjem> Merker . For å lage din egen, utvide tagelisten og klikk på Tilpass> Ny tag .
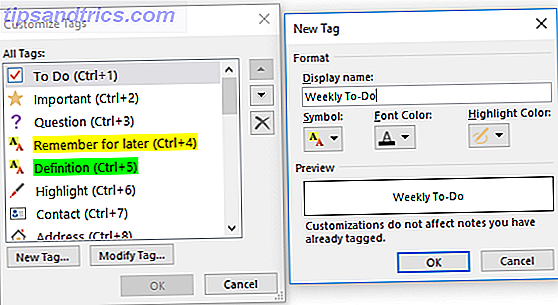
Hvis du finner Microsofts standardkoder irriterende, kan du slette dem. Igjen, gå til Tilpass, merk deretter merket du vil fjerne, og klikk på kryssikonet.
Til slutt, for å finne taggene dine, går du bare til Hjem> Finn tagger . Du vil bli presentert med et sammendrag av alt du har merket.
Hva finner du forvirrende?
Disse åtte tipsene er bare et utgangspunkt. Det er tusenvis av tips og triks gjemt i programvaren - du kan til og med gjøre et sterkt tilfelle for å ringe OneNote den kraftigste appen i Microsoft Office-pakken.
Hvis du er en ny ankomst fra Evernote, eller du bare får tak i notatbøker for første gang, vil jeg gjerne høre fra deg.
Hva liker du? Hva frustrerer deg? Og hva sliter du med? Gi meg beskjed, og jeg skal se om jeg kan hjelpe.