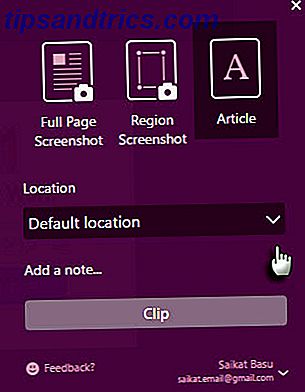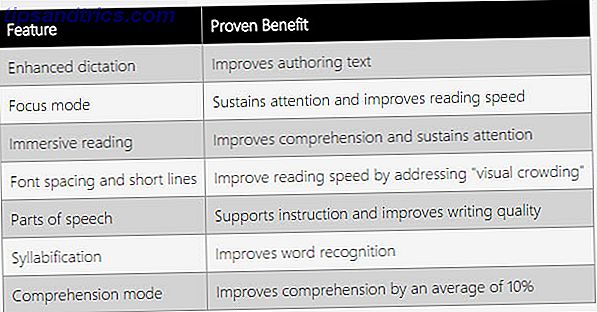Det er sant: Googles pakke med tjenester har nøklene til livet ditt. Apper som Gmail, Kontakter og Keep har nesten helt erstattet behovet for en tradisjonell adressebok og en dagbok.
Gitt hvor mye av livet ditt ligger i skyen, ville det ikke være fornuftig å ta det hele opp noen ganger? Produktiviteten din slår seg til slutt hvis du mistet tilgangen til hver kontakt og hvert element på din agenda.
Hvis du vil opprette en sikkerhetskopi av Gmail, har du mange tilnærminger tilgjengelig for deg. Du kan bruke Googles innfødte verktøy, du kan stole på en tredjepartsprogram, eller du kan ta en tilpasset tilnærming
I denne artikkelen ser vi på alle tre tilnærmingene for å sikkerhetskopiere Gmail mer detaljert.
Slik sikkerhetskopierer du Gmail ved hjelp av Google
Googles innfødte verktøy er effektivt hvis du er fornøyd med en ZIP-fil av alle e-postene dine i MBOX-formatet. Hvis du leter etter noe mer nyansert, kan det ikke være tilfredsstillende.
Merkelig er ikke Googles innfødte verktøy engang funnet i Gmail. I stedet må du logge deg på Google-kontoen din på myaccount.google.com.
Når du har logget inn, bruk panelet på venstre side av skjermen for å navigere til Personlig informasjon og personvern> Kontroller innholdet ditt .
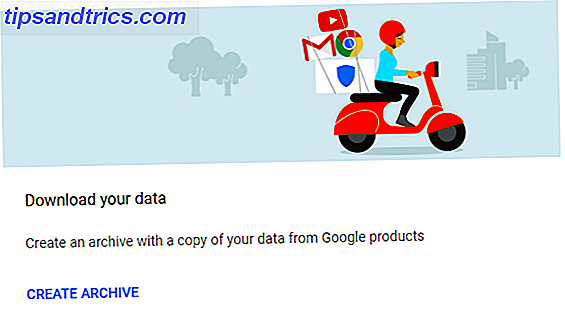
I Last ned eller overfør innholdsseksjonen, finn nedlastingsdataboksen din og klikk på Opprett arkiv .
Google lar deg velge appene som skal inkluderes i arkivet ditt og, hvis det er hensiktsmessig, lar deg velge bestemte data i hver app ved hjelp av rullegardinmenyen.
Vi er bare interessert i å sikkerhetskopiere Gmail, så klikk på Velg ingen øverst på skjermen, rul ned og skyv skiftet ved siden av Gmail. Du kan enten laste ned alle dine e-postdata eller bruke rullegardinmenyen til å velge bestemte etiketter.

Når du er klar, klikk på Neste . Du må bestemme om du vil ha sikkerhetskopiering i ZIP eller TGZ-format, maksimal størrelse for arkivet, og hvordan du vil motta sikkerhetskopien (e-post, Disk, Dropbox eller OneDrive).
Til slutt klikker du på Opprett arkiv .

Merk: Hvis du vil sikkerhetskopiere kontaktene dine i VCARD-, HTML- eller CSV-format, kan du bruke trinnene som er beskrevet ovenfor og skyv bryteren ved siden av Kontakter før du lager arkivet.
Tredjepartsprogrammer
Noen få tredjepartsapps er også verdt å vurdere. Her er tre av de beste. Merk: Når du er ferdig med å bruke en tredjepartsprogram, må du sørge for at du tilbakekaller tilgangen til Google-kontoen din.
1. UpSafe (Windows)

UpSafe er en uten frills, brukervennlig Windows-app. Det er helt gratis.
Last ned appen til datamaskinen din, og du vil kunne planlegge sikkerhetskopier, arkivere innbokser, administrere sikkerhetskopieringsloggen og filtrere e-postene dine, slik at du bare sikkerhetskopierer innholdet du virkelig vil ha.
Hvis du liker appen, kan du også sette pris på UpSafes Google Konto, Office 365 og Multi-konto planer. De koster $ 24 for et år hvis du betaler årlig.
Last ned: UpSafe (Free)
2. Mail Archiver X (Mac)

Hvis du er en Mac-bruker, er det beste verktøyet du har til disposisjon, Mail Archiver X.
Det er en sett-og-glem-om-det-app, noe som betyr at når du har fått det opp og går for første gang, vil det fortsette å lage sikkerhetskopier på tidsplanen du bestemmer.
Funksjoner inkluderer arkiv med ett klikk på individuelle e-postmeldinger, flere eksportformater (inkludert PDF) og støtte for Gmail, Exchange, Apple Mail, Eudora, Outlook, Entourage, Powermail, Postbox og Thunderbird.
Du kan nyte en 12-dagers gratis prøveversjon av Mail Archiver X. Den inneholder alle funksjonene i den komplette appen, noe som gjør det flott for en engangs backup. Etter at forsøket utløper, må du betale $ 39, 95 for en lisens.
Last ned: Mail Archiver X ($ 39, 95)
3. Gmvault (Windows, Mac, Linux)

Teknologisk dyktige lesere bør sjekke ut Gmvault. Det er et svært fleksibelt kommandolinjeskript skrevet i Python. Det betyr at du ikke vil ha luksusen til et fancy brukergrensesnitt.
Men hvis du bruker litt tid på å lære å bruke appen, er det sannsynligvis den beste løsningen på denne listen.
Det kan kjøre sikkerhetskopier etter plan, det krypterer alle filene det oppretter, og det kan gjenopprette e-post til Gmail-kontoen din på et senere tidspunkt. Gmvault kan også laste ned bestemte undergrupper av e-postene dine.
Last ned: Gmvault (Free)
Alternative metoder
Vi konkluderer med noen måter å sikkerhetskopiere Gmail-kontoen din, som du kanskje ikke har vurdert.
E-post videresending
En enkel og effektiv løsning er å bare sette opp en regel i Gmail-kontoen din, som videresender alle e-postmeldinger. Slik overfører du e-post til flere adresser i Gmail Slik sender du automatisk e-post til flere adresser i Gmail Gmail gjør det enkelt å automatisk Send e-post til andre, men med noen få filtre kan du sende e-post til flere personer samtidig. Les mer du mottar til en sekundær e-postadresse.
Det er rudimentært, men det betyr at du ikke trenger å snikle med tredjepartsapps, massive ZIP-filer og uendelige formater. Du vil også kunne dra nytte av alle de typiske webmailverktøyene som søk, filtre og flagg.
Selvfølgelig kan du gjøre videresendelsesregelen så komplisert som du ønsker. For eksempel kan du velge å bare videresende e-post fra dine kolleger eller bare e-postmeldinger som inneholder et bilde.
Metoden har noen ulemper. For en må du holde øye med mengden gjenværende lagring i din sekundære e-post. Du kan heller ikke sikkerhetskopiere eksisterende e-postmeldinger ved hjelp av denne metoden. Du vil bare ha en oversikt over e-postmeldinger du mottar fremover.
Bruk IFTTT
IFTTT er den enkleste måten å få apps og enheter sammen. Det er mest kjent for sin sømløse integrering med smarte hjem De 10 beste IFTTT-oppskrifter som skal brukes med ditt Wink-hub De 10 beste IFTTT-oppskrifter som skal brukes med ditt Wink-hub Kjører du ditt smarte hjem ved hjelp av et Wink Hub? Disse 10 IFTTT-oppskriftene kan gjøre hjemmet ditt mer effektivt (og kreativt) enn noensinne. Les mer, men det er også et fenomenalt produktivitetsverktøy. Forbedre Gmail-opplevelsen med disse 9 flotte IFTTT-applets. Forbedre Gmail-opplevelsen med disse 9 flotte IFTTT-applikasjonene Gmail og IFTTT kombinerer for å gi deg den mest produktive e-postopplevelsen noensinne. Les mer .
Du kan finne mange oppskrifter som du kan tilbakestille til sikkerhetskopieringsverktøy. Du kan for eksempel arkivere e-postmeldinger fra en bestemt adresse til et Google-regneark, synkronisere automatisk stjernemerkede e-postmeldinger til Evernote, eller lagre eventuelle e-postvedlegg til Google Disk.

Bruk en stasjonær app
Brukere ser i økende grad bort desktop e-postklienter til fordel for webklienter, men de går glipp av. Du bør Ditch Webmail for en stasjonær e-postklient hvis ... Du bør Ditch Webmail for en stasjonær e-postklient hvis ... For noen år siden, webmail var all rave. Lurer på om det er på tide å bytte tilbake til en stasjonær e-postklient? Se ikke lenger. Vi viser deg fordelene ved en lokal posttjeneste. Les mer . Desktop-klienter er vanligvis mye mer funksjonsrike enn deres elektroniske motstykker.
Et aspekt der skrivebordsklienter utmerke seg er e-post sikkerhetskopiering. Du kan få kunden til å beholde en lokal kopi av hver e-post i innboksen din. Noen av de beste skrivebordsklienterne 5 av de beste e-postklientene på skrivebordet som ikke koster en dime 5 av de beste e-postklientene for e-post som ikke koster en dollar Du trenger en stasjonær e-postklient til å håndtere din innkommende e-post? Vi viser deg de beste desktop e-postklienter du kan få gratis. Les mer inkluderer Mailbird, Thunderbird og eM Client.
Hvordan sikkerhetskopierer du Gmail-dataene dine?
Vi har gitt deg en bred oversikt over måter du kan sikkerhetskopiere Gmail-dataene dine på:
- Bruk Googles innfødte verktøy
- Last ned tredjepartsprogrammer
- Opprett en sekundær e-postadresse
- Prøv IFTTT
- Sett opp en stasjonær e-postklient
Nå vil vi vite hvordan du sikkerhetskopierer Gmail-kontoen din. Hvilke apper bruker du? Hva gjør dem så unike? Du kan legge igjen alle dine tips og forslag i kommentarfeltet nedenfor.